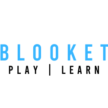Blooket Play For Teachers
Hello and welcome to Blooket – in order to get started you can go ahead and create a free account using the signup button if you already have an account you just click login. You can either login using Google or your Blooket username and password.
Understanding Dashboard
Once you log in you’ll be taken to your dashboard page. Here you can use the sidebar to navigate.
Here you can see:
- recent news,
- your question sets,
- your favorite
- question sets,
- your recent,
- live homework,
- any quests,
- Your recently hosted games.

Getting Started With Blooket For Teacher
- In order to get started we’ll have to be creating a question set to host a live game now
- You can either create a question set by clicking “create a set” button in “My Sets” section, or “Discover Set” button, also in “Discover” section where you can discover sets designed by professional teachers.
- You may also find featured questions set that are teacher verified.
- You can use the search bar to find sets, such as Spanish words.
- Select a set, and you’ll be directed to the set page where you can view questions and answers.
- At the left side, there are two buttons: the Solo button for individual play, and the Host button for group games.
- Clicking the Host button takes you to a page with available game modes.
- Choose a mode. At the bottom of each mode, you’ll find a button that says “Host Game.”
- Click it to assign homework or host a game. You can click “homework” and proceed to a settings page.
- For homework, set a deadline, and customize the title for better identification. Choose a goal, either time-based or cash-based, where students earn a specific amount.
- Click “Assign Homework” to generate a game ID for students to join.
- Track their progress and correct answers.
- To host a live game, return to the main page, select “Live Game,” and click “Host.” A live game with a game ID will be created instantly.
- This is ideal for in-class or Zoom calls.
HOW TO HOST A BLOOKET GAME
To host a live Blooket game, you need only four things.
- A computer with an internet connection.
- A Blooket account.
- A question set.
- And players.
- Find a question set first.
- Click on Discover,
- Use the search bar or scroll down to view our Featured Sets to find one that suits your needs.
- Click on it to open up the Set Preview page.
- Click on Show Answers to review the set.
- When you’re ready to host, select Host.

Choosing the Game Mode
- You can explore the details of each game mode by clicking through them.
- Once you find one you like, select “Host.”
- Most games offer two end options: time-based, where you set the game duration, or achievements-based, where participants must accomplish in-game tasks.
- Scroll down for additional options.
- Common features include “Show Instructions” for pre-game guidance.
- “Allow Late Joining” for students joining mid-game, and “Use Random Names” to generate player names.
- Allow Student Accounts to enabled students to earn tokens and experience points.

How to Access Your Blooket Reports
- To view a report after a live game, click the “View Report” button in the top right corner when the final standings are displayed.
- For reports from past games, click on “History” in the side navigation, and select a game to view its full report.
- All reports include basic information like the question set title, game date, class-wide percentage correct, number of players, and correct/incorrect answers.
- Beneath that, there’s a leaderboard with details for each player, such as percentage correct, Blooket used, nickname, and more
What Are The Plus Features of Blooket
- Blooket Plus subscribers enjoy enhanced reports.
- They can download reports as spreadsheets and access a section breaking down correct and incorrect answers by question, sortable by question number or incorrect percentage.
- Plus subscribers can also view the exact questions students answered and their performance on them.
Use Reports Effectively
Now, how can you use these reports effectively? You can play another game with the same set to track progress over time. Review frequently missed question types in the next lesson. For power teachers, use the Question Bank to create a review set for challenging questions. Open the Question Bank, add questions from the set you played or explore public sets, and save your new set.
To learn more about the Question Bank, click [here](link to Question Bank video). For homework and accessing reports, watch this
(link to homework and reports playlist). If you’re not using Blooket Plus, check the link in the description below. We highly recommend it. Either way, we’ll see you in Blooket and the next blog.
Assigning Homework with Blooket
Blooket is a fantastic tool for hosting live games, whether in an online or physical classroom. Extend the excitement and learning experience by assigning homework for your students to complete at home. Here’s a simple guide:

Assigning Homework with Public Sets
- Find the public set you want to use.
- Open the preview page and select “Assign HW.”
Assigning Homework with Your Sets:
- Go to your “My Sets” page.
- Choose the set you want to use and select “Assign.
Setting Homework Parameters
- Select a solo game mode suitable for homework.
- Adjust the homework duration to your preference.
- Specify the due date, visible at the top.
Blooket Plus Subscriber Benefits:
- Blooket Plus subscribers can assign homework up to a year in advance.
- Enable student accounts to let students earn tokens and experience points.

Assigning the Homework
- Click “Assign Now” after making adjustments.
- Copy the link to share or have students scan the QR code.

Important Notes
- Students have until the due date to complete the homework.
- Once closed, students can no longer access the game.
- For detailed instructions on viewing reports, retrieving links, or extending due dates, check this video.
Unlocking More Blooket Features
- Explore the depths of Blooket Plus benefits in this video.
- Learn how to play solo games and discover new game modes in this insightful guide.
Whether you’re fostering engagement in the classroom or promoting learning at home, Blooket offers a seamless and enjoyable experience for educators and students alike. See you in the next video as we continue to explore the wonders of Blooket!
Importing Quizlet Sets Into Blooket

Enhance your Blooket experience by effortlessly importing your Quizlet study sets. Follow these straightforward steps:
- Sign in to Blooket:
- Visit Blu kit.com and sign in to your Blooket account.
- Access Set Creation:
- Click on “Create” or “Set Creator” in the left-hand column.
- Set Up Your Study Set:
- Add a title, description, and select “Quizlet Import.”
- Click “Create.”
- Connect with Quizlet:
- A new tab will open, prompting you to log into your Quizlet account.
- Locate and open the Quizlet set you wish to import.
- Export from Quizlet:
- In the Quizlet set, click the three dots next to the owner’s name.
- If you see the “Export” option, proceed; if not, select “Save and Edit” to copy the set to your library.
- Copy Text:
- Click on “Export,” leave the settings as default, and choose “Copy Text.”
- Paste into Blooket:
- Return to the Blooket tab, press “Next Step,” and paste the copied text into the provided box.
- Ensure the question formatting is correct (left column for answers, right column for questions).
- Customize Your Set:
- Optionally flip questions and answers if needed.
- Click “Add Questions” to import your Quizlet questions into Blooket.
- Further Editing in Blooket:
- Your questions are now in Blooket, where you can customize and edit them according to your preferences.
- Save Your Set:
- Once satisfied, click “Save Set.”
- Repeat and Explore:
- Import additional questions to existing sets using the provided buttons.
- Did you know Blooket offers over 20 million question sets? Explore hosting games with public sets here.
Discover the convenience of merging Quizlet and Blooket for an enriched learning experience. For more insights into discovering, hosting, and organizing games with public sets, check out our playlist here, or learn about duplicating and customizing question sets in this playlist. Elevate your teaching experience with Blooket’s versatile features!
How To Create A Blooket Question Set

1. Access Set Creation Page:
-
- For teachers, click “Create” in the top left.
- Students can click “Set Creator” in the left-hand column
2. Title and Description:
-
-
- Create a descriptive title, incorporating grade level, subject, or topic details.
- Expand on these aspects in the description.
-
3. Add an Image (Optional):
-
- Enhance your set by optionally uploading an image via file, URL, or selecting from the gallery.
4. Privacy Settings:
-
- Choose between public and private settings. Public sets can be discovered by others.
5. Creation Method:
-
- Create directly on Blooket or import from Quizlet or a spreadsheet.
6. Set Editing Page:
-
- You’ll land on the set edit page for easy question addition or modification.
7. Adding Questions:
-
- Click “Add a Question” to input questions and answers.
- For multiple-choice, select the correct answer(s) by checking the box.
- Include images, math equations, or audio as needed, and set a time limit.
8. Save Your Set:
-
- Click “Save Set” when satisfied.
- Edit anytime by clicking on the designated button.
9. Host Your Game:
-
- To host a game, click “Host.”
- Explore various hosting methods through linked videos.
Like other quizzing tools, teachers create question sets and then launch games. Students join with a code and then answer questions in real time with their devices. Students can participate in teams or individually, and the participant with the fastest correct answer wins.
Blooket does not permit children under the age of 13 (a “Child” or “Children”) to create an account without the consent and at the direction of a Parent or School official consenting in loco parentis. Children under 13 may create an account with the parent’s consent.
Blooket does not permit children under the age of 13 (a “Child” or “Children”) to create an account without the consent and at the direction of a Parent or School official consenting in loco parentis. Children under 13 may create an account with the parent’s consent.
BLOOKET Starter Services is provided to you free-of-charge, for as long as you use the Services for non-commercial purposes only, in accordance with the limitations of use set out in these Terms. The Service Plan that does not require payment is currently referred to as the “BLOOKET Starter”.
The Dashboard is a page in Blooket that lets one to host, solo and view or play their own sets without going into Discover.
is Blooket a good way to study?
Ans: It’s easy for students to access, even from home. And it’s a great way to keep students engaged in learning. Plus, the results page provides valuable data that can help you track student progress and identify areas of need.
Visit play.blooket.com and enter the 7-digit game code.
You are not allowed to use, store, copy, reproduce, modify, translate, publish, broadcast, transmit, distribute, perform, upload, create derivative works from, display, license, sell or otherwise exploit the BLOOKET Technology for any purposes other than as expressly permitted under this Agreement.
Navigate to your My Sets dashboard and locate the set you would like to share. Then, click/hover over the Gear/Cog icon to the right of the trash can. A menu with options should open above it. One of them may say Link.
Go to the set preview page and select “Assign HW” | To assign homework for a set that is yours: go to your “My Sets” page and select “Assign” on the set you wish to use
This will allow the student to identify what material to look at in more detail. For the teacher, you are able to see whether your students are fully comprehending and understanding the information you are teaching during a session
- Join the game with one of the following methods:
- Enter your Nickname to be displayed on the game screen.
- If the “Use Random Names” setting is checked, you will be assigned a randomly generated nickname to use during the game.
- Choose a Blook while you wait for the game to start.